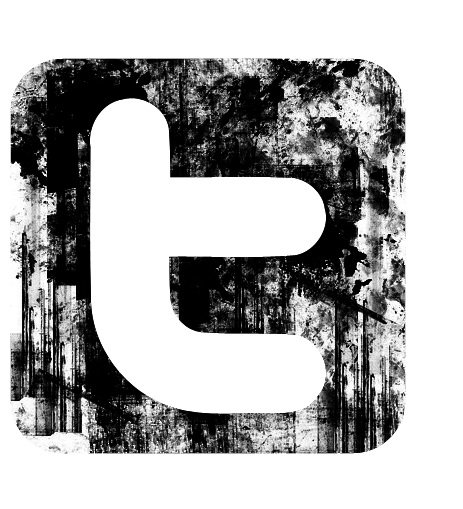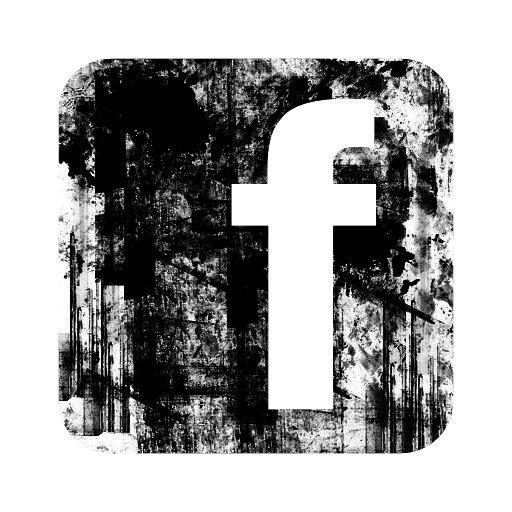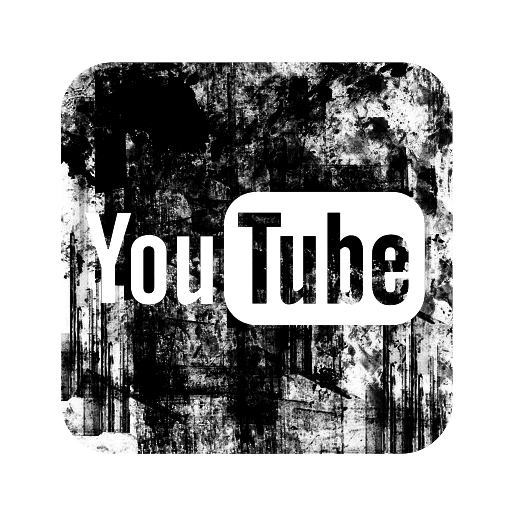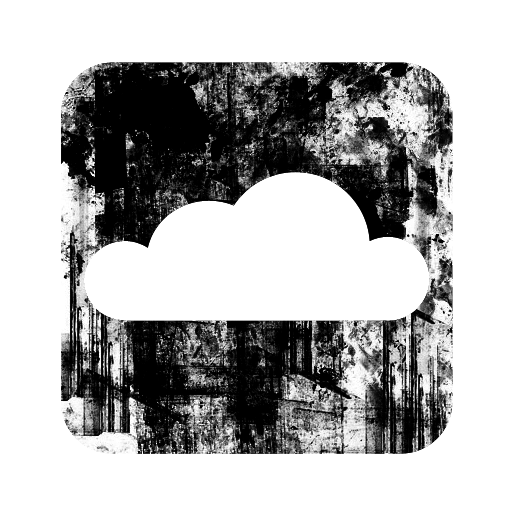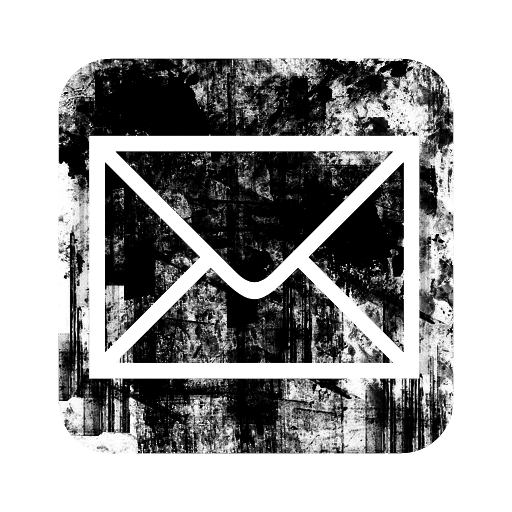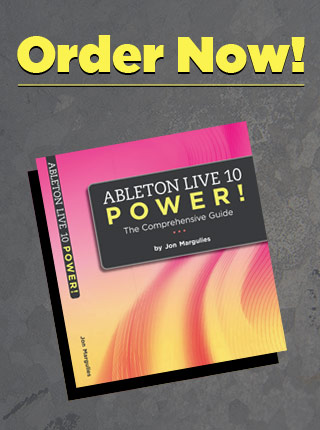Hey folks! Today’s tip is from guest tipster Chris Buono.
Chris Buono has been an Ableton zealot since Live 4 and has worked with
the likes of Moldover, Elijah B Torn, Karsh Kale and many others.
Recently Chris and Elijah B Torn along with Jon Francis Lucow formed
the improv trio, trillions, et al. Chris’ Live evangelism has brought
to life Live courses at the National Guitar Workshop (CT) and Ocean
County College, in Toms River, NJ. In October 2009 Chris formed the
Jersey Shore User Group; New Jersey’s first and [currently] only
Ableton UG. He’s currently writing Your Ableton Live Studio, his third
text for Course Technology.
www.chrisbuono.com
www.myspace.com/trillionsetal
www.facebook.com/chrisbuono72
www.twitter.com/chrisbuono
Face it: Producing music in Live, no matter what the style, can sometimes require some serious multi-tasking. From Session view clip launching to Arrangement View automation creation to keeping that thing called a computer up to snuff— plates are full. That’s why it’s real easy to forget something as elementary as naming key items in your Set file. Let’s start with the top of the list—naming your tracks.
It goes without saying when digitally producing music naming your tracks is of paramount importance. For instance, a simple Set made up of a few audio tracks can quickly produce dozens of files that, without names, are no fun to sift through when you need to find that completely awesome three-second glitch you want to load into Simpler.
That’s why it’s a must you get in the habit of immediately naming your tracks upon creation. Not only does it help keep your Sets organized, it makes your life easier by naming any new audio files you record using the track’s name. (Try finding a lost audio file when every single audio file on your hard drive has a name like “Audio 0001” – JM)
To rename an audio or MIDI track, first click on the track name in the Track Title Bar. Or, you non-mouse types can use Opt-arrow keys (Mac) or Alt-arrow keys (PC) to navigate to the Title Bar from the Browser or anywhere in the Session
view. Once there, continue to
navigate with the arrow keys until you’ve highlighted the track’s Title
Bar you want to rename.
Once highlighted, you can either go to the Edit menu and choose Rename or simply use the keystroke Cmd-R (Mac) or Ctrl-R (PC). To rename additional tracks, hit the Tab key to move to the next track or multiple times until you reach the track you want to name next. If need to go back for any reason, just hit Shift-Tab until you get to the track you want to rename.
When you have all your tracks named press Enter or just click anywhere else in the Live GUI. Tomorrow we’ll take a look at Scene naming and some of the features it can unlock.