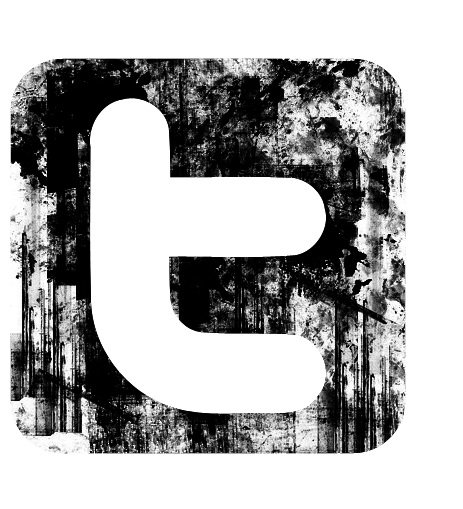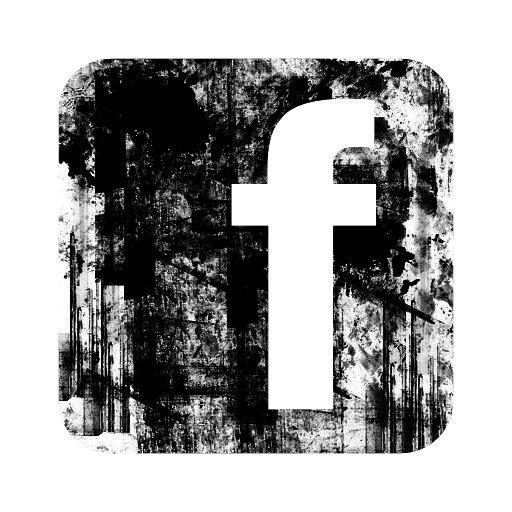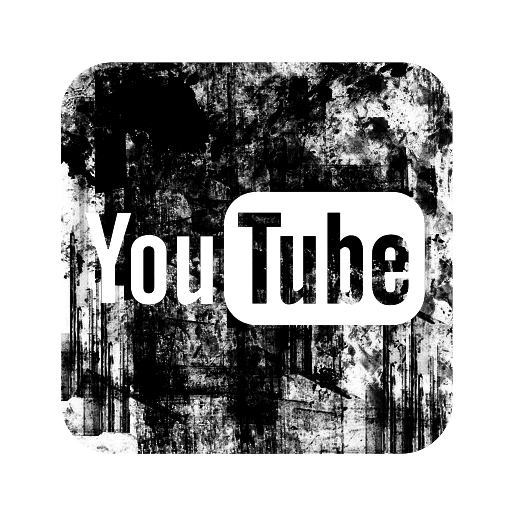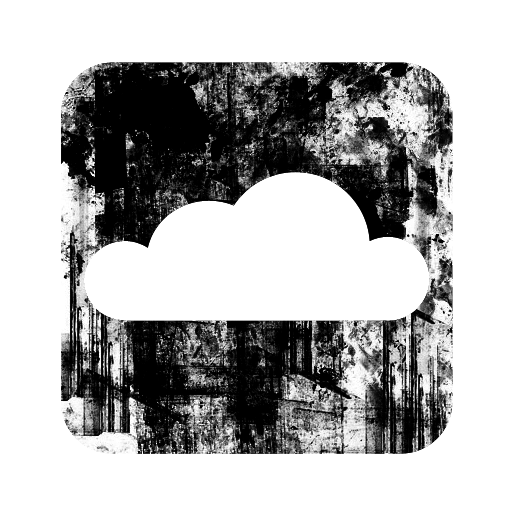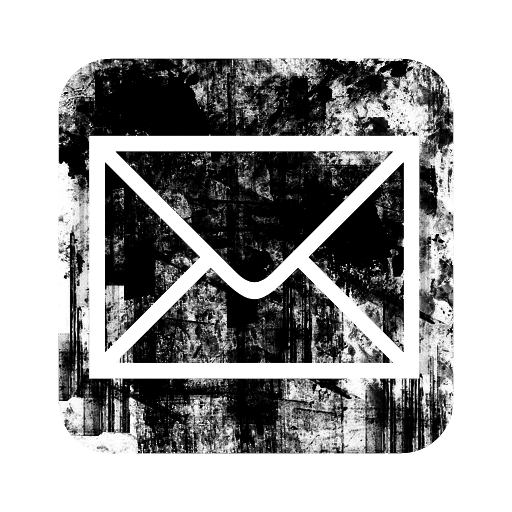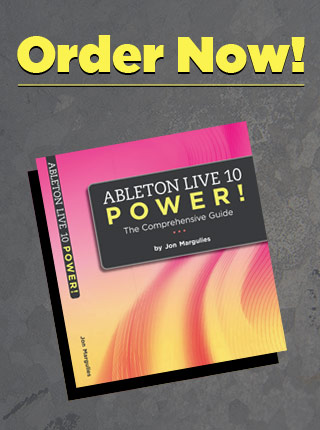To make your own skin for Live, you’ll first want to head over and download the skin editor by SonicTransfer. Once you’ve got that fired up on your computer, you’re ready to start skinning.
The editor consists of two sections: a preview on the left that shows you changes to your skin as you make them, and a list on the right that shows various aspects of Live’s interface which you can change the color of. Double-click on any item in the list, and a color chooser opens to let you pick a new color.
The trick to understanding this list is that a skin is a scheme for colors. Think of a Live skin as a set of rules, rather than a blank canvas you can paint any way you like. For example, the ControlTextBack property sets the background color of all text based controls, such as number boxes and menus. Below, you’ll see I made them yellow. ouch!
Colors can also be changed directly from the preview. When you move your mouse around the preview for the first time, you’ll probably experience a lot of confusing blue flashing (at least I did). Move the mouse around slowly (very slowly!) and it will start to make more sense. The parts of the preview that are turning blue are all of the interface elements that share the same color as the one your mouse is hovering over. A single click opens up the color chooser and allows you to change colors.
Unfortunately, the current version of the skin editor only allows you to preview the Arrangement view, so if you’re designing custom skins for Live performance, you’ll have to save the skin and install it to preview the Session view. Installing the skin is just a matter of dropping it into Live’s skin folder, relaunching Live, and then selecting it from the Skins menu.