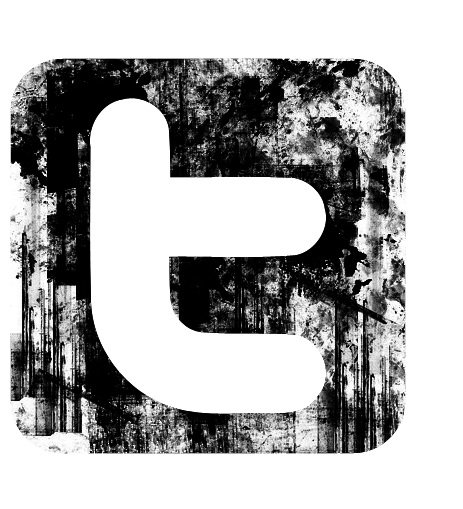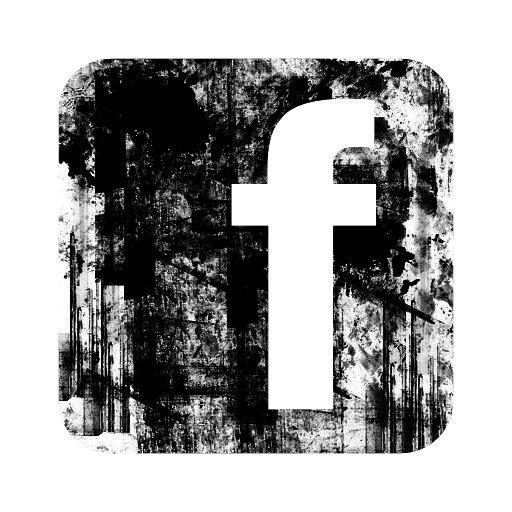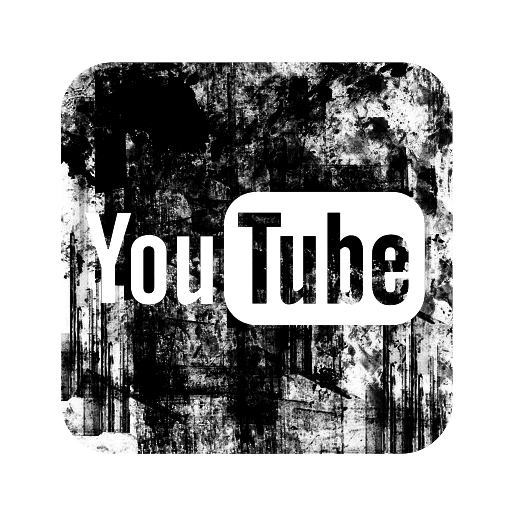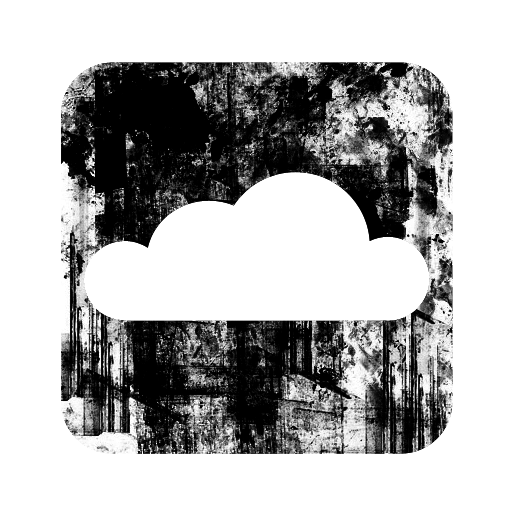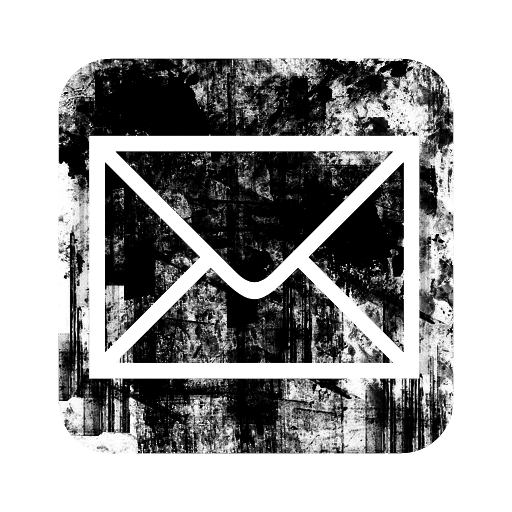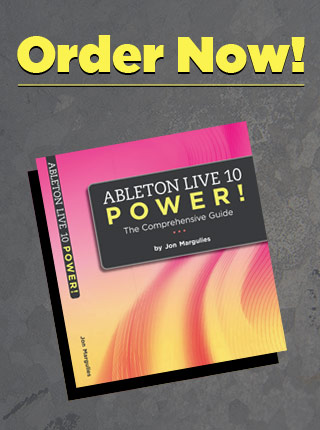OK, so now that I’ve discussed the concept behind my Sounds Project, I’ll take you through some of the critical steps to get it set up right.
First, create a Project folder. Right-click in one of the file browsers, and you’ll see the Create Project command to get things started.
Next, create a few basic subfolders (“Bass”, “Kick”, etc.). This is easy to do using the Create Folder command seen above.
Now it’s time for a trip to Live’s Preferences window. Have a look at the bottom of the File/Folder tab and you’ll see the Browser Behavior preferences:
In Live 9, this option has moved to the Library tab, but it works the same way.
Collect Files on Export is very important. Yesterday I said the reason I use a Project to store my sounds is so that Live can automatically collect any samples required by the presets. Well, for this behavior to occur, this preference must be set to Always or Ask. I recommend using Ask because this preference will also be applied when exporting a variety of other objects (such as Live Clips and Sets) where you may want to decide on a case by case basis.
OK, now you’re ready to start storing presets. Grab the Title Bar of any Device or Rack you want to save and drag it into one of the subfolders of the Sounds Project. Whenever you drag in an instrument that requires samples (such as our SloppyClaps instrument rack), you’ll see this window:
Here you can decide if there are any types of files you want to exclude from the import. I think it’s a good idea to collect everything, even files from the Library. After all, disk space is cheap, and the idea here is to keep all your files together, so the Sounds Project can be moved to any computer and all of your presets will stay in tact no matter what.