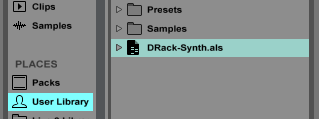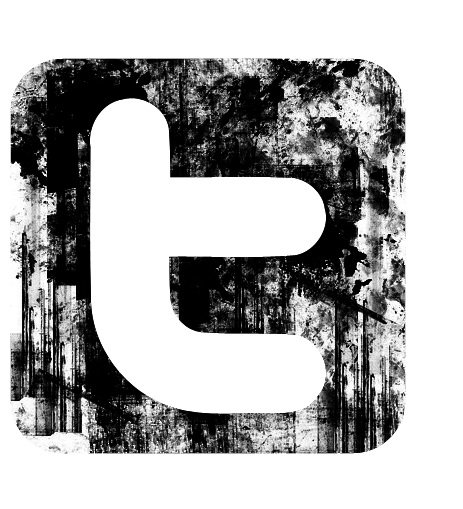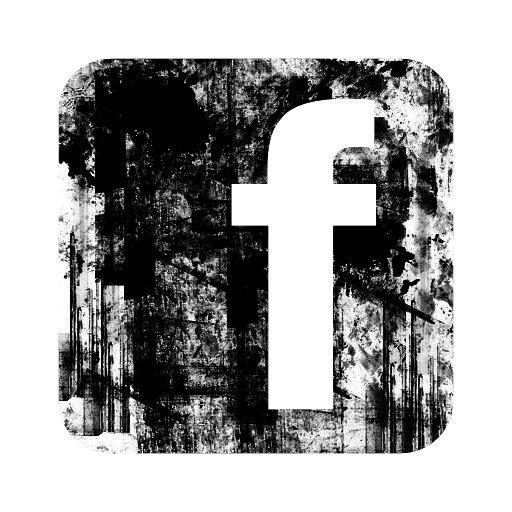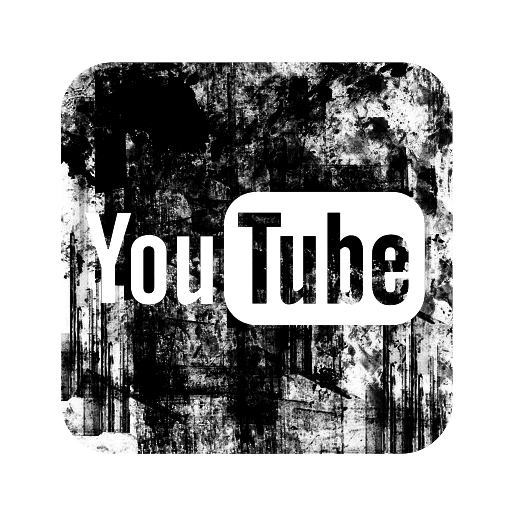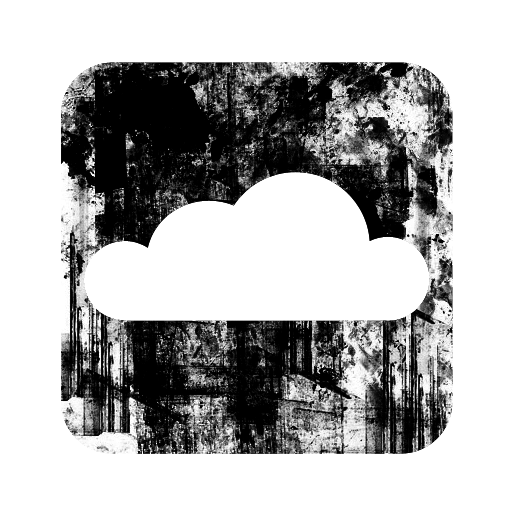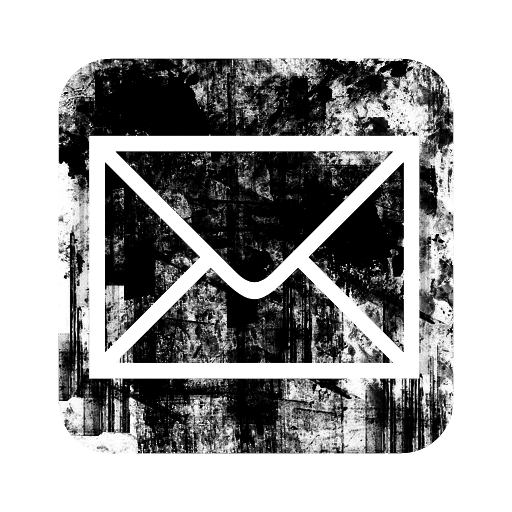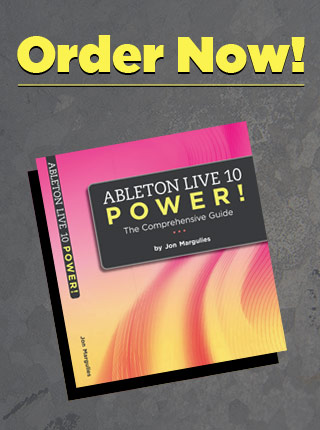After folks spend some time step sequencing drums with Push, they usually do a little chicken dancing and fist pumping. Once they get that out of their systems, however, a troubling question arises: “how do I do this with melodic parts?”
The answer, strictly speaking, is: you can’t.
However, the better answer is: with science!
There are two tricks that will allow you to use Push’s Drum Rack interface for programming melodies, which it turns out is a pretty fun thing to do. Both methods have advantages and disadvantages which I’ll discuss.
The first step is to load an empty Drum Rack into a MIDI track…
This step is necessary because Push will only display the step sequencing interface when a Drum Rack track is selected. Therefore, the trick is to take the MIDI output of an empty Drum Rack and send it to a melodic instrument. There are two ways to do this.
THE TWO TRACK METHOD
Create a second MIDI track. I’ve called mine Synthesizer. Load the instrument of your choice into it and configure the I/O as shown below:
Important Points: 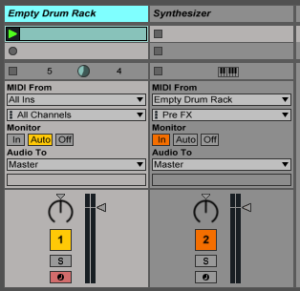
– The Synthesizer track is set up to receive MIDI from the Empty Drum Rack. (See MIDI From menu).
– The Synthesizer track has it’s Monitor switch set to In.
– The Empty Drum Rack track is armed for recording. (It will be armed automatically when the track is selected from Push.)
As far as the basics go, that’s it! When the tracks are configured as shown above, Push will display the usual 16 Drum Pads, but each one will be a note in a chromatic scale. Use the ribbon controller to select a higher or lower range of notes, and sequence away. If you want to load a different synth preset, navigate to the Synthesizer track and press Browse on the Push.
Once you’ve set this up, you can save the two tracks as a template in your User Library. Shift-click to select the title bar of both tracks, and then drag them into the Browser. Give the template a kickass name like DRack-Synth.
The only disadvantage to this method is that you’ll have to use the mouse to drag the .als template into the current Set. (You can’t get to it using Push’s browser).
If you don’t like not being able to browse from the Push, or you are put off by the fact that this method uses two tracks, you may want to use the technique described next.
THE MYSTERIOUS “ALL NOTES” METHOD
This technique requires using the All Notes option in the I/O section of the Drum Rack. This is a highly esoteric option, typically revealed only to 33rd degree Freemasons, and members of Oprah’s inner circle.
The first step is the same: start with an empty Drum Rack. Then, grab the instrument of your choice and drop it into a pad. It doesn’t matter which pad because of what you’re going to do next.
With the Chain List showing, reveal the I/O section using the Drum Rack’s I/O switch:
With the I/O section showing, the Chain List looks like this:
Take a look at the menu labelled Recieve. This will show the note name of the pad you dropped the instrument on. Open this menu and scroll all the way to the top. Here you’ll see an option called All Notes. Select it and –Poof!- the instrument disappears from the pad you dropped it on. The chain remains. It will receive MIDI input from every pad in the Drum Rack.
Now you’ve got a single track that can be used to step-sequence melodic parts from the Push. The advantage to this method is that you can save the Drum Rack as a preset and load it directly from Push. The disadvantage is that you can’t swap out the instrument or preset from Push. Unfortunately, at this time, there’s no way to navigate to a chain set to All Notes using Push’s In/Out buttons. This means that you’d have to save a new Drum Rack preset for each instrument/preset you want to sequence this way, or just accept that you’ll have to use the keyboard/mouse to browse for new sounds.