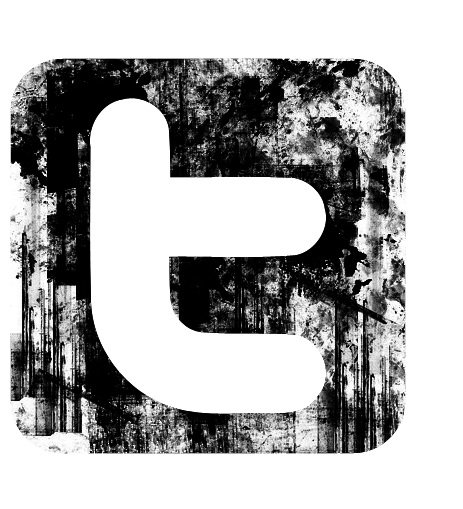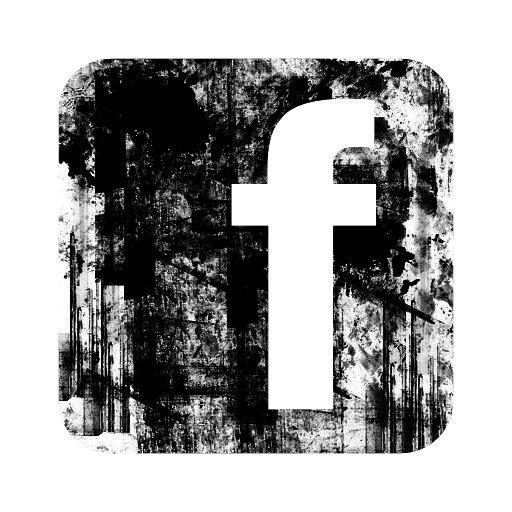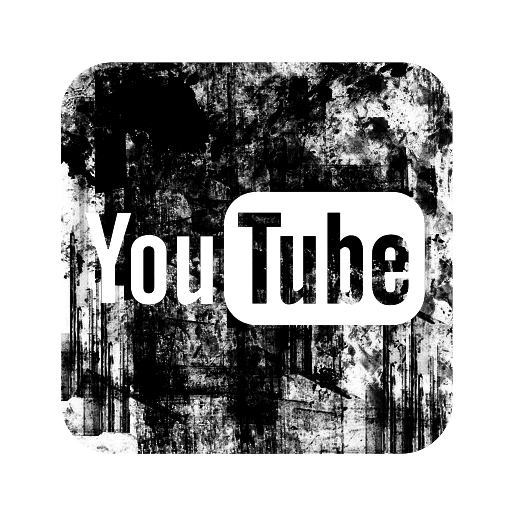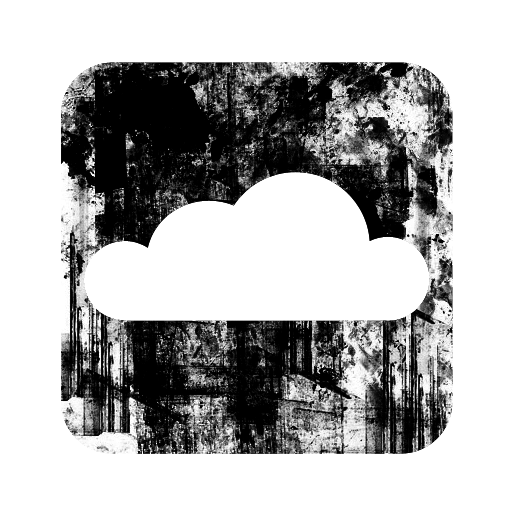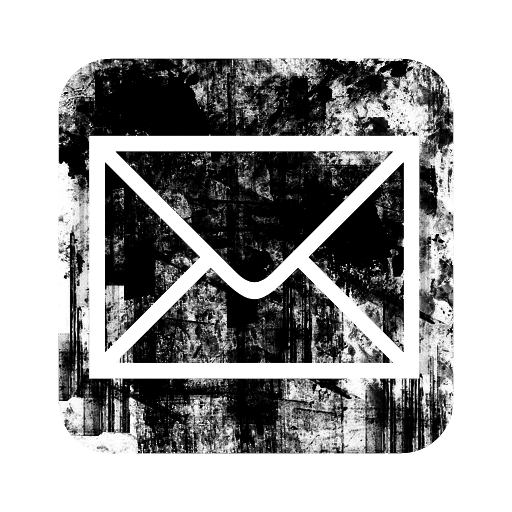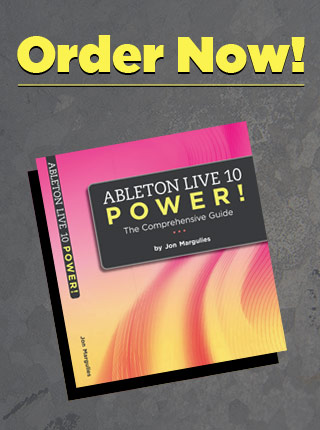For those of you out there who aren’t masters of Live’s signal routing, I’m going to take a moment to break down how you create a bus track like the Sample Bus that I talked about in the last tip. In this case, the term bus refers to a track that is used to combine the signal of several other tracks. This is also referred to as creating a submix.
First, create an Audio track to serve as the bus and name it.
Then select the bus track in the Audio To menu of every track you want to route into it:
Now these tracks go to the bus instead of directly to the Master.
TIP: Multiselect tracks by using Cmd-click (Mac) / Ctrl-click (PC) or Shift-click to select a range of tracks. Then you can set the routing for all of them at once.
In this example, we’re routing multiple backing vocal tracks into the BackingVox bus. It serves as a master volume for all of these tracks, and gives you a place to insert effects on backing vocals as a whole. This can also be done by using a Group track.
The next step is to set Monitor to IN on the bus. Without doing this, you won’t hear anything come through the bus.
Be aware that you might hear more coming through this track than you want to; it will also monitor the source specified in Audio From. Therefore, it’s prudent to set Audio From on the bus track to No Input.