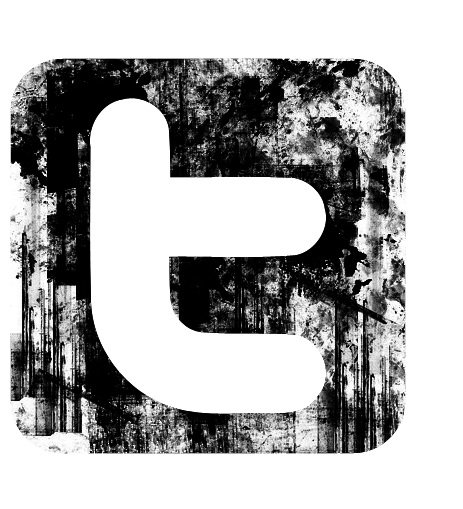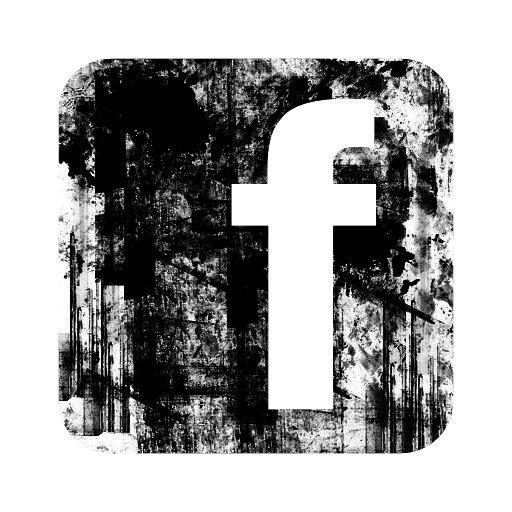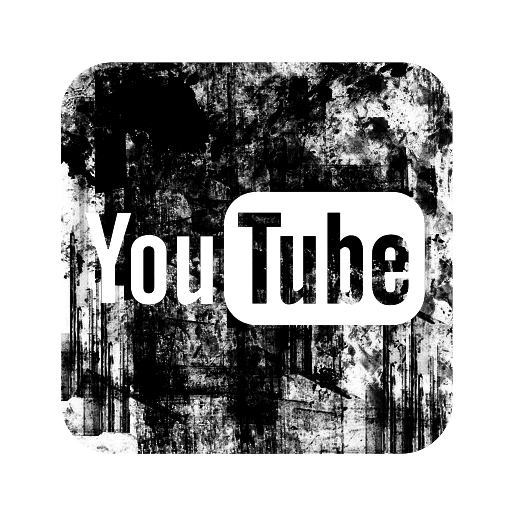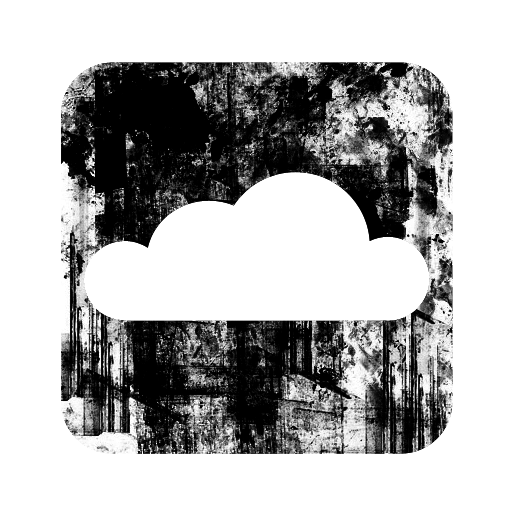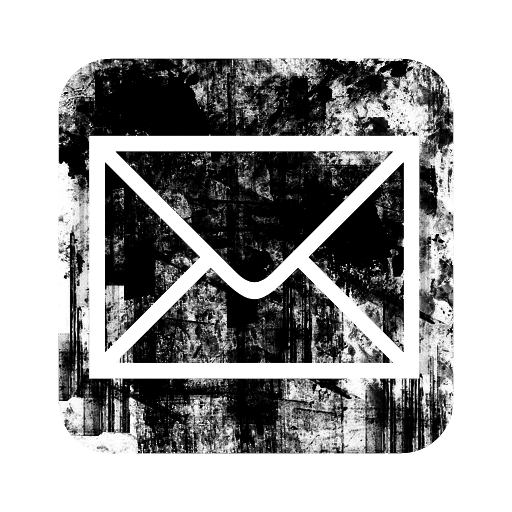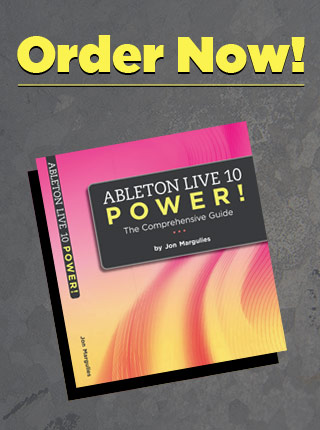This is a good one.
Live has a few different options for saving: Save (save changes to the current version), Save As (save changes to a new file and open the new file) and Save A Copy (save changes to a new file, but keep the current file open).
On a day to day basis, I use Save As constantly – it’s a common best practice to save new versions as you work throughout the production process. Save A Copy I use very rarely, but there’s one situation in which it’s a real lifesaver. It has to do with how Live records and handles automation.
Live’s Global Record function is an odd bird in the world of audio sequencers. It enables recording for all tracks (audio and MIDI) as well as automation recording for all tracks. Sometimes it’s a little dangerous to have all of this recording enabled simultaneously. Today this caused me a particular problem.
I was working on a track with my buddy $mall ¢hange, and we were doing a few passes of automation to dub out a vocal track. On the second take, we got some great stuff, but unfortunately the volume fader for a different track got moved while recording, wiping out all of the automation on that track.
See how the second track suddenly goes to a straight line? That’s a mistake.
This leads to a classic problem. If you use Undo, you get back all of the automation you just overwrote on the second track, but you lose the new automation on the above track as well. The trick here is to use Save A Copy.
With this command, you can write a new file to preserve the new recording while leaving your current Undo queue in tact. After you’ve saved the new file, you can use Undo to return the messed up track to it’s previous state.
Awww, yeah.
Now all you need to do is a little importing from one Set to the other. New to this? Fear not, we’ll touch on it tomorrow.