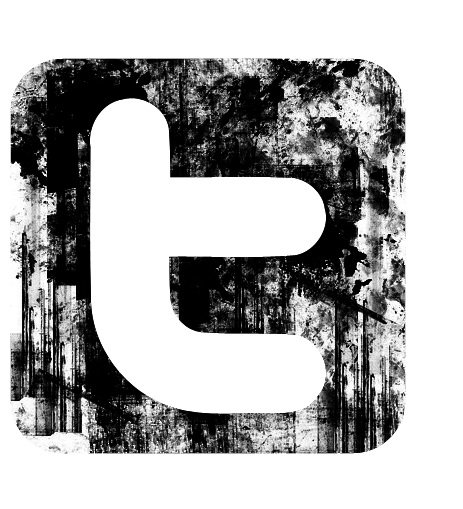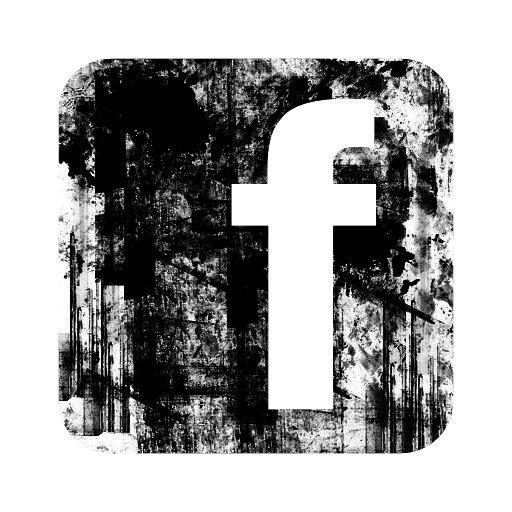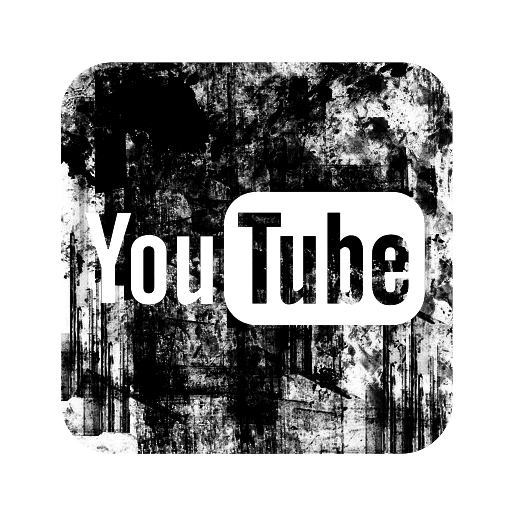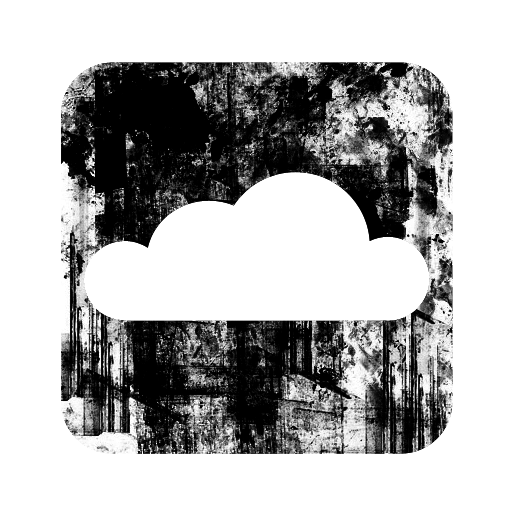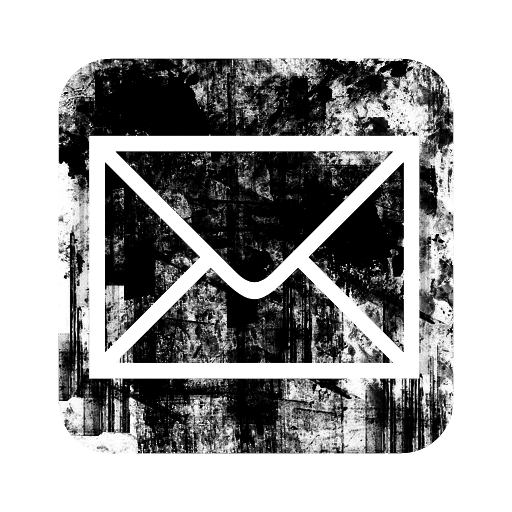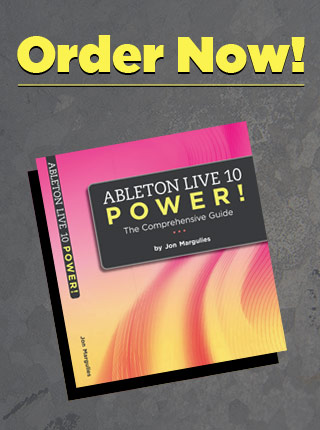Of course, as with any proposed Best Practice, there are always going to be exceptions. When editing velocity for certain types of parts, the velocity lane may be just the thing. For example, let’s take a simple hi-hat part.
Assume you want to create a velocity curve that moves up and down with slight variations through the entire bar. The quickest way to do this would be to open the velocity lane and turn on Draw Mode. This will allow you to “paint” in the velocity by dragging left to right through the velocity lane while dragging up and down. If you want to make this even easier, the trick is to make the velocity lane bigger. To do this float your mouse over the dividing line between the note editor and the velocity lane. When it turns into a splitter, drag upwards.
This allows you to draw in the velocities with much more precision.
To create a straight crescendo/decrescendo, there’s another trick you should know about. Hold down Command (on PC, it’s gonna be Ctrl or Alt I think) while dragging in the velocity lane.
This allows you to draw a dotted line which sets the velocity on a range of notes when you release the mouse button. The catch? You have to select the notes in the note editor first or this one doesn’t work.