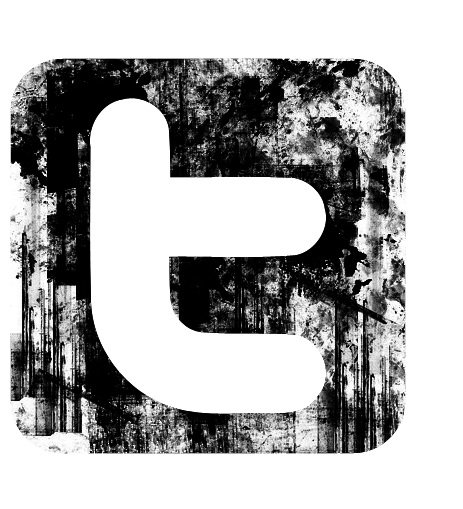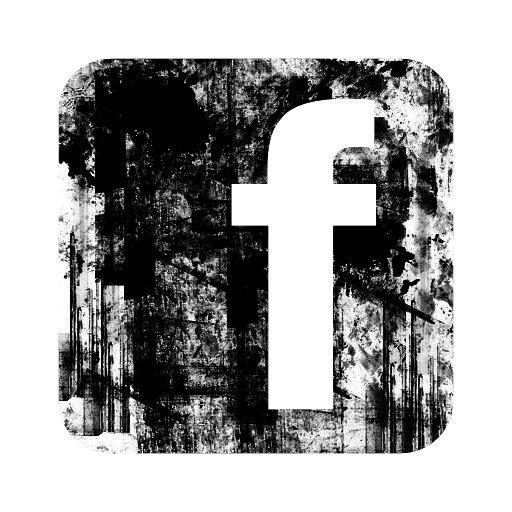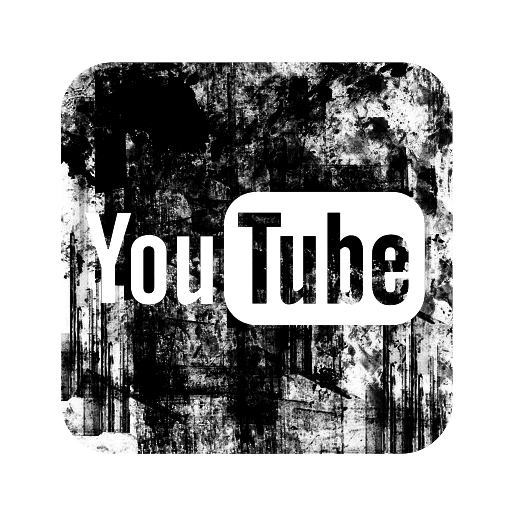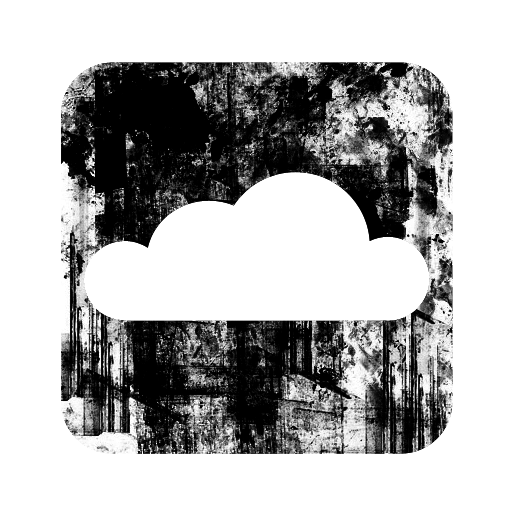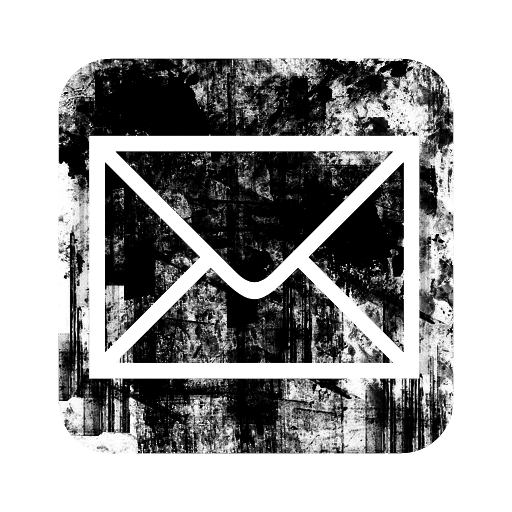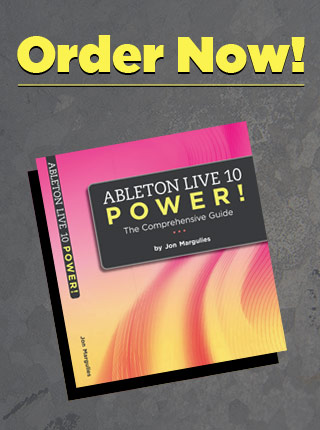This tip might be a real snoozer for some of you more advanced users, but it’s one of those things that all sorts of folks aren’t completely clear on, so here goes…
Live lets you drag in samples from all over your hard drive. Loops, drum hits, field recordings, whatever. When transferring a Set to another user, the issue is that all of the samples needed for the Set to play back are exactly where they were when you added them: all over your hard drive.
To make a set portable, you’ll want to copy all of the necessary files into the Project Folder. This is done with the “Collect All and Save” command. Easy enough.
Then, when you transfer the Set, make sure to copy the Project Folder, not just the .als file.
You can use Collect All and Save as many times as you want, and in fact it’s often necessary to use it repeatedly. If there aren’t any external files in the Set (ones outside of the Project Folder), it won’t copy anything. It should be the last thing you do before transferring a Set, because any files added since the last Collect All will need to be copied.
You’ll need to make some decisions when presented with this dialog:
This is my standard setting, uness I am archiving a project in which case I’ll copy absolutely everything. I don’t keep any non-factory files in the Library (because of my Sounds Project), so Files from Library is a non issue for me. If you save sample-based presets into the Library, you’ll want to say Yes to this one.
Factory files from Library should also be set to Yes if you’re uncertain of your collaborator’s exact Live version (Suite, standard, etc.). If you know they’ve got the same Library as you, leaving this unchecked will save a bit of space.
All of this becomes slightly more complicated when two users are both adding samples into the same project, working on different machines. More on this soon…