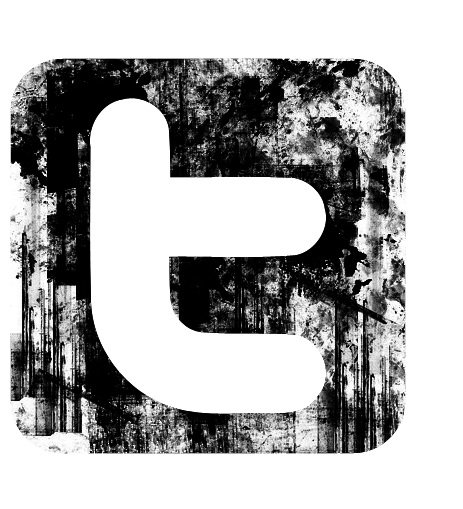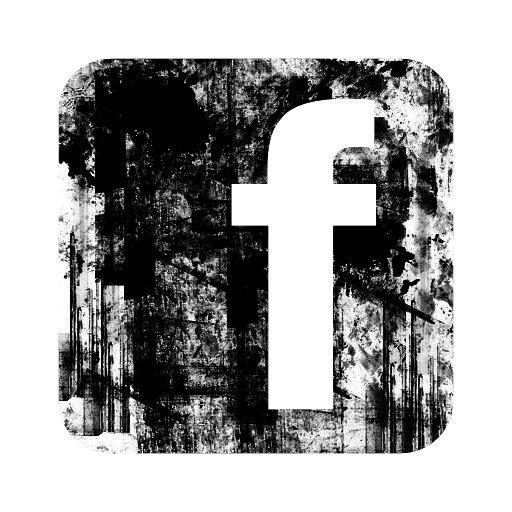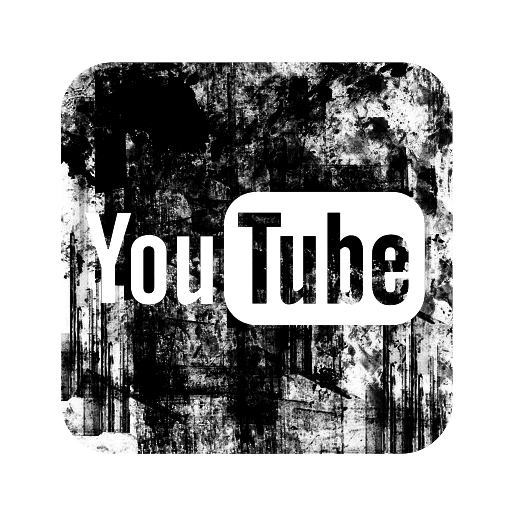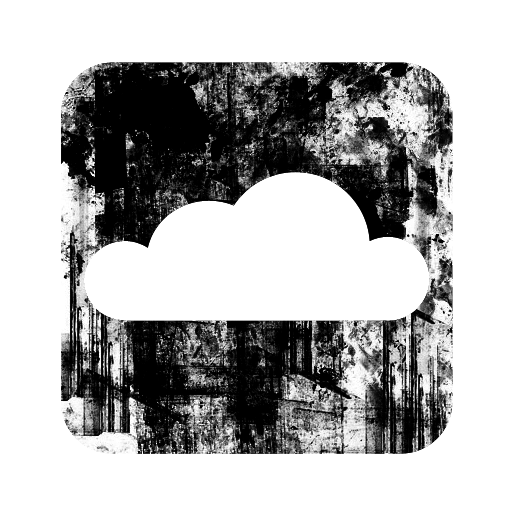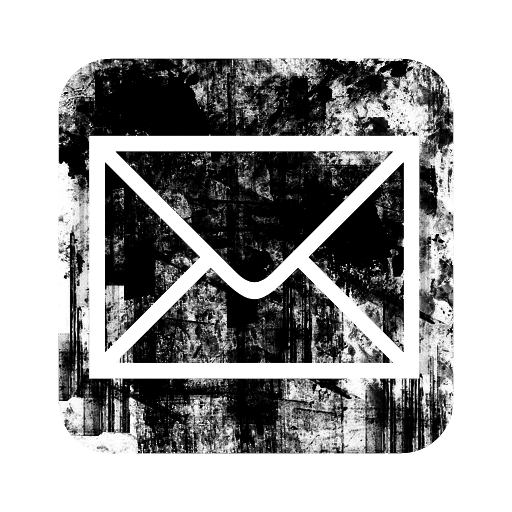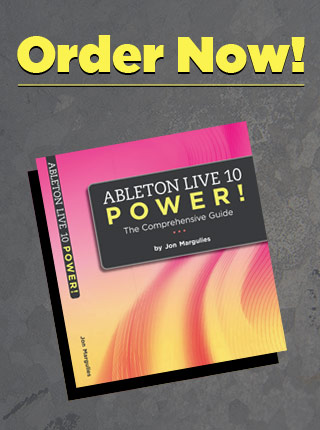OK, this might seem obvious, but if you don’t have mad skills when it comes to zooming in/out of the waveform display (aka the Sample Editor), you’re going to have a hellish time warping audio. I’m making this observation because it’s one of the #1 things I’ve seen slow people down in Intro level classes. We’ve already hit one example where zooming is necessary, and there’s only more zooming down the road as the material gets more complicated.
There are a few ways to zoom in and out of the waveform display. The + and – keys can be used, as can the Zooming Hot Spot (black rectangle) in the Clip Overview:
However, more so than than either of these methods, the main technique I’m interested in is the use of the magnifying glass, (aka the zoom tool):
When the Warp switch is turned off, this tool will appear whenever your mouse hovers over the waveform display, unless you’ve got Permanent Scrub Area turned on (in Look/Feel Preferences)…
…in which case it only appears in the top half of the display.
When Warp is turned on, the magnifying glass will always become available above the waveform display, in the numbered grid:
If Permanent Scrub Area is turned off, it will also appear in the lower half of the waveform display.
The reason the zoom tool is so useful is that it makes it easy to zoom in on a specific location in one step. (Zooming in on the wrong area is a very easy thing to do, and its a real pain to scroll to the place you want to be after you’ve zoomed.)
So, the method is this: first pick where you want to zoom, then place the zoom tool at the position you want to zoom in on. Next, click and drag vertically. If, while you’re zooming, the area you want to focus on starts to pan out of view, drag horizontally to bring it back to view.