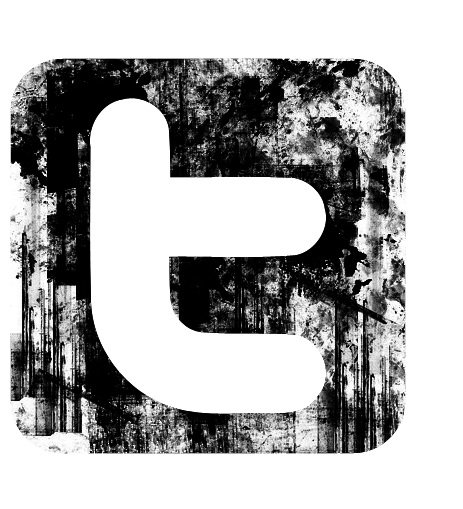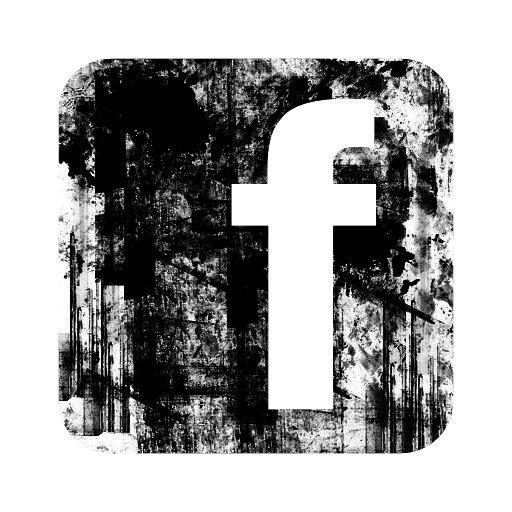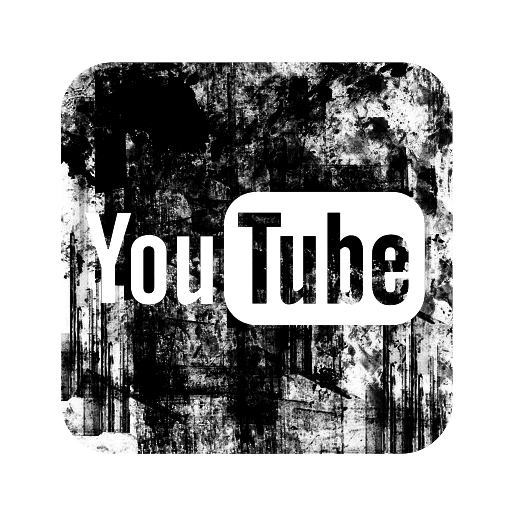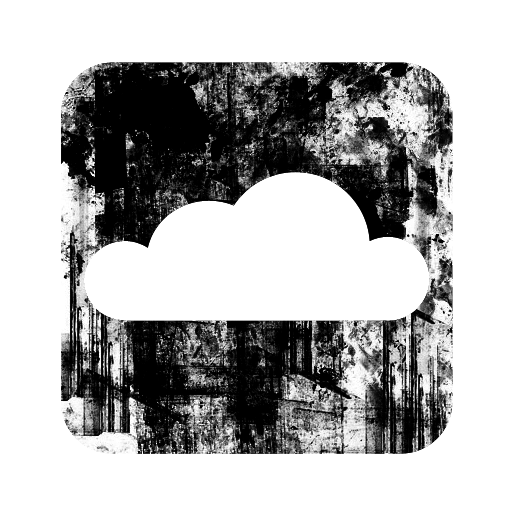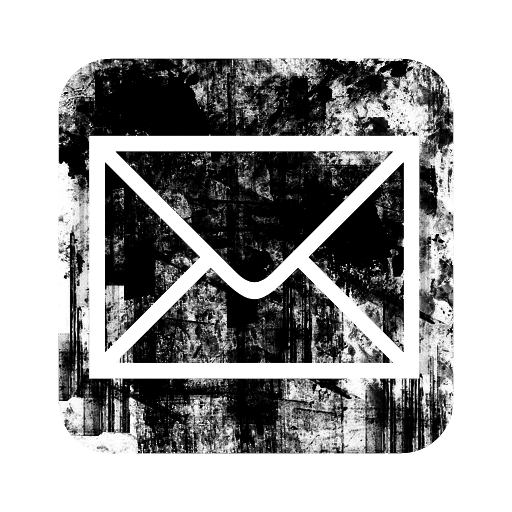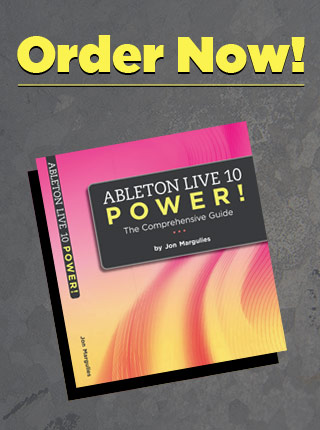To save time during the production process, it helps to be a master of basic (and no-so-basic) automation editing. Let’s take a look at a few techniques for moving around chunks of automation.
For example, to quickly adjust the volume for a single clip, highlight it first. Then, drag the automation line and it will move for the entire range of the clip:
If you want to move a smaller part of a more complex automation shape, there are a few ways to approach it. When you float your mouse over any line segment, it turns blue letting you know you can drag it:
Dragging this line is really just a way to move both of the breakpoints at the ends simultaneously, so dragging it down would give you a new shape like this:
If you want to move a chunk of automation without moving the breakpoints at the ends (and affecting the automation before and after), you have to go back to the first technique of selecting the automation first:
Finally, it’s fairly obvious but worth pointing out that all of the normal editing commands (Duplicate, Copy, Paste) work with automation as well. Unless you’re editing in an automation lane, you’ll have to hold down Option/Alt (i.e. Option+Cmd+D to duplicate), for these commands to act on just the automation rather than the entire clip.